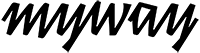Nulstilling af MacBook computer
Hvis du skal ombytte eller returnere din myway MacBook tilbage til os, er det vigtigt, at du nulstiller computeren først. Når du sender computeren tilbage, kan en ny bruger nemlig få glæde af den.
Her får du en nem og komplet guide til, hvordan du kan gøre det.
Vær opmærksom på dette inden du nulstiller din MacBook
Inden du nulstiller din MacBook er der et par vigtige ting du skal være opmærksom på. Når du nulstiller din MacBook computer bliver alt indhold nemlig slettet. Indholdet der bliver slettet, er både dokumenter, billeder, videoer, programmer, kontakter osv. Det er derfor vigtigt, at du inden nulstillingen af din MacBook har fået lavet en back-up på en anden enhed eller en ekstern harddisk. Hvis du er i tvivl om, hvordan du laver en back-up kan du læse mere her.
Inden du nulstiller computeren, skal du huske at logge ud af alle dine konti, heriblandt iCloud inden du nulstiller din MacBook. Dette gør du under system indstillinger > iCloud.
Derudover er det vigtigt at du fjerner koden til din MacBook bruger og fjerner computeren fra dine andre enheder samt find enhed – dette kan gøres ved at logge ind på iCloud.com, åbne app’en Find og fjerne enheden.
Sådan nulstiller du din MacBook
1. Sluk din MacBook med sluk knappen eller ved at klikke på Apple ikonet og “luk ned”.
2. Efter du har slukket din MacBook skal du starte den op igen imens du holder tasterne CMD+R nede. Du skal holde knapperne nede indtil du ser et Apple ikon på din skærm.
3. Klik på “Diskværktøj”
4. Du har nu et overblik over harddiske på din MacBook i venstre side af skærmen. Her skal du klikke på “Macintosh HD”.
5. Når du har valgt “Macintosh HD” skal du klikke ‘’slet’’.
6. Efter et stykke tid er din MacBook nulstillet.
Hvis dette ikke virker, kan du holde tænd-knappen nede ved opstart indtil menuen kommer op. Dette kan bruges som alternativ hvis CMD+R ikke virker.