Hvordan Tager Man Screenshot på MacBook:
At tage et skærmbillede på din MacBook er en enkel proces, men der er flere forskellige metoder afhængigt af, hvad du ønsker at fange. Uanset om du vil tage et billede af hele skærmen, et specifikt vindue eller blot et udsnit, har din MacBook de nødvendige værktøjer indbygget. Her er en omfattende guide til, hvordan du tager skærmbilleder på en MacBook.
Tag et Skærmbillede på en MacBook
Sådan Tager Du et Skærmbillede af Hele Skærmen
- Tryk og hold disse tre taster nede:
- Shift
- Command ⌘
- 3

- Miniaturebillede:
- Hvis du ser en miniature i hjørnet af din skærm, kan du klikke på den for at redigere skærmbilledet med det samme.
- Alternativt kan du vente, indtil skærmbilledet bliver arkiveret på dit skrivebord.
Sådan Tager Du et Billede af et Udsnit af Skærmen
- Tryk og hold disse tre taster nede:
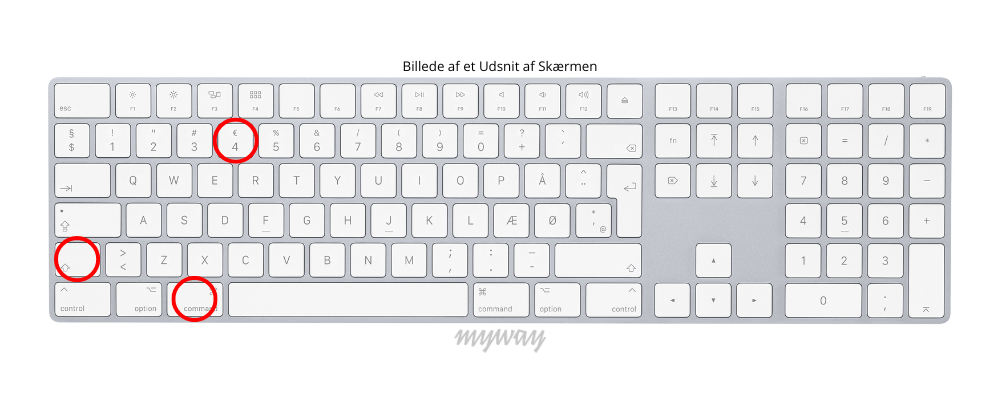
- Vælg Område:
- Træk krydsmarkøren for at vælge det område af skærmen, du vil tage et billede af. Hvis du vil flytte udsnittet, skal du trykke på og holde mellemrumstasten nede, mens du trækker.
- Hvis du vil annullere, trykker du på tasten Esc (Escape).
- Tag Skærmbilledet:
- Slip musen eller pegefeltets knap for at tage skærmbilledet.
- En miniature vises i hjørnet af din skærm, som du kan klikke på for at redigere skærmbilledet med det samme, eller du kan vente, indtil det bliver arkiveret på dit skrivebord.
Sådan Tager Du et Billede af et Vindue eller en Menu
- Åbn det Vindue eller den Menu, du vil tage et Billede af.
- Tryk og hold disse taster nede:
- Markør Skift:
- Markøren skifter til et kamerasymbol. Hvis du vil annullere skærmbilledet, trykker du på tasten Esc (Escape).
- Tag Billedet:
- Klik på vinduet eller menuen for at tage et billede. Hvis du vil udelade vinduets skygge, skal du trykke på tasten Alt (Option) og holde den nede, mens du klikker.
- Redigering og Arkivering:
- En miniature vises i hjørnet af din skærm, som du kan klikke på for at redigere med det samme, eller du kan vente, indtil skærmbilledet bliver arkiveret på dit skrivebord.
Sådan Finder Du Dine Skærmbilleder
Som standard arkiveres skærmbilleder på dit skrivebord med navnet “Skærmbillede [dato og tid].png”. Hvis du bruger macOS Mojave eller nyere, kan du ændre standardplaceringen for dine skærmbilleder i menuen Indstillinger i programmet Skærmbilleder. Du kan også trække miniaturen af skærmbilledet direkte over i en mappe eller et dokument for nem organisering.
Har du Brug for Hjælp til Din MacBook?
Hvis du har problemer med din MacBook, står vores Customer Care team altid klar til at hjælpe og besvare dine spørgsmål. Du kan kontakte os via mail på hello@myway.dk eller ringe til os på telefon +45 78 71 88 88. Vi er her for at sikre, at din oplevelse med din MacBook er så problemfri som muligt.
Ekstra Tips til Effektiv Brug af Skærmbilleder
- Brug Skærmbilleder til Dokumentation: Skærmbilleder kan være yderst nyttige til dokumentation, især når du skal vise trin-for-trin-processer eller fejlmeddelelser.
- Deling af Skærmbilleder: Du kan nemt dele skærmbilleder med kolleger eller venner via e-mail eller messaging-apps.
- Organisering af Skærmbilleder: For at holde styr på dine skærmbilleder, kan du oprette specifikke mapper på dit skrivebord eller i Finder for at organisere dem efter dato eller projekt.
Med denne guide har du nu en omfattende forståelse af, hvordan du tager skærmbilleder på din MacBook. Uanset om du er ny bruger eller en erfaren Mac-bruger, vil disse tips hjælpe dig med at få mest muligt ud af din enhed. Skærmbilleder er en fantastisk måde at fange og dele information på, og med de indbyggede værktøjer på din MacBook, er det både nemt og hurtigt.
🔗 Læs også: Tips og tricks til din MacBook
-
🍏 Sådan skifter du baggrund på din MacBook
Giv din Mac et personligt touch med et nyt skrivebordsbillede. -
♻️ Hvordan genstarter man en MacBook?
Få styr på din Mac, hvis den fryser – genstart som en pro. -
🔐 Hvordan nulstiller jeg min MacBook?
Kom godt i gang med fabriksnulstilling før videresalg eller ny opsætning. -
🎓 Hvilken MacBook er bedst til skole?
Se hvilken MacBook der passer bedst til din studieretning og behov. -
📸 Sådan tager du screenshot på PC
Skal du også bruge en Windows-PC? Her er screenshot-guiden til dig. -
💻 Lej en bærbar – nemt og uden udbetaling
Få din næste MacBook eller PC på abonnement med forsikring og support inkluderet.