Kort svar: Du tager screenshot på PC ved at trykke Windows + Shift + S. Så kan du vælge udsnit direkte og indsætte det med CTRL + V.
At tage et screenshot på din PC er en af de nemmeste og mest effektive måder at gemme og dele indhold direkte fra din skærm. Uanset om du skal dokumentere en fejl, dele noget fra sociale medier eller gemme vigtige oplysninger, er det rart at kunne tage et hurtigt billede af det, du ser.
I denne guide viser vi dig trin-for-trin, hvordan du tager screenshots på Windows – både med tastatur, mus og indbyggede værktøjer. Du får også hjælp til fejlfinding og forslag til smarte alternativer.
📸 Hvad er et screenshot – og hvorfor er det nyttigt?
Et screenshot – eller skærmbillede – er et digitalt billede af det, der vises på din skærm. Det bruges typisk til:
-
📑 At dokumentere informationer
-
🧑🏫 At lave vejledninger eller tutorials
-
💬 At dele noget hurtigt via e-mail eller chat
-
🛠️ At vise fejlmeddelelser ved support
Der er flere måder at tage et screenshot på en PC – og hvilken metode du skal vælge, afhænger af, hvad du vil fange, og hvordan du vil gemme eller dele det.
🎯 Hvordan tager man screenshot på PC med tastatur?
1. Windows-tasten + Shift + S
Dette er en af de mest fleksible og moderne metoder. Når du trykker Windows + Shift + S, bliver skærmen dæmpet, og du får adgang til Windows’ indbyggede udsnitsværktøj.
Du kan vælge mellem:
-
Rektangulær klipning
-
Frihåndsklipning
-
Vinduesudsnit
-
Fuldskærmsudsnit
🧩 Skærmbilledet bliver kopieret til udklipsholderen, og du kan derefter indsætte det med CTRL + V i f.eks. Word, Mail eller Teams.
2. Windows-tasten + Print Screen
Denne genvej gemmer automatisk hele skærmen som en billedfil. Billedet placeres i mappen:
Billeder > Skærmbilleder
Smart, hvis du vil gemme og finde filerne senere uden at indsætte manuelt.
3. Print Screen (PrtScn)
Tryk Print Screen for at kopiere hele skærmen til udklipsholderen.
Indsæt billedet i et program som Paint eller Word med CTRL + V.
4. Alt + Print Screen
Kopierer kun det aktive vindue til udklipsholderen.
Praktisk, hvis du har flere programmer åbne, men kun vil dele ét af dem.
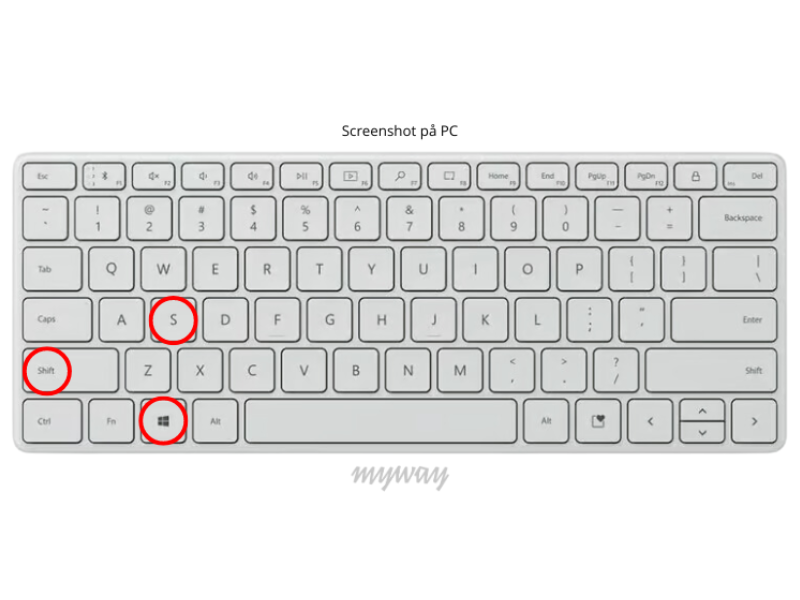
Hurtigt overblik: Screenshot-genveje på PC
| Genvej | Hvad den gør | Hvornår den er bedst |
|---|---|---|
| Windows + Shift + S | Vælg udsnit med mus | Når du skal kopiere et specifikt område |
| Windows + Print Screen | Gemmer hele skærmen i Billeder > Skærmbilleder | Når du vil have filen gemt automatisk |
| Print Screen | Kopierer hele skærmen til udklipsholder | Når du vil indsætte i Word/Teams hurtigt |
| Alt + Print Screen | Kopierer kun aktivt vindue | Når du har flere programmer åbne |
🖱️ Sådan tager du screenshot kun med mus
Hvis du ikke er glad for tastaturgenveje, kan du bruge Windows’ indbyggede Klippeværktøj.
Sådan gør du:
-
Åbn Start-menuen
-
Søg efter Klippeværktøj eller Udsnitsværktøj
-
Klik på “Nyt”
-
Vælg område og type (rektangel, frihånd, vindue, fuld skærm)
-
Klik på Gem som for at gemme dit skærmbillede
💡 Du kan også kopiere det direkte til udklipsholderen og indsætte det i mails, dokumenter eller chatbeskeder.
📂 Hvor gemmes screenshots på PC?
Når du bruger Windows-tast + Print Screen, gemmes screenshot automatisk som en billedfil (.png) i denne mappe:
Brugere > Dit brugernavn > Billeder > Skærmbilleder
Hvis du i stedet bruger Print Screen alene eller Windows + Shift + S, bliver billedet kun gemt i udklipsholderen. Du skal så indsætte det manuelt i fx Word eller Paint (CTRL + V), eller bruge “Gem som”.
Screenshots i Danmark
Mange danskere bruger screenshots til at dokumentere MitID-fejl, netbank, skoleopgaver eller support-henvendelser.
Derfor er det vigtigt at kende de hurtigste genveje – især hvis du skal sende skærmbilleder til din bank, skole eller arbejdsplads.
🎥 Skærmoptagelse (video) i Windows
Vil du optage video af din skærm – fx til en vejledning, en fejl eller præsentation? Windows har en indbygget funktion til det via Xbox Game Bar.
Sådan gør du:
- Tryk
Windows-tast + Gfor at åbne Game Bar - Tryk på optageknappen eller
Windows + ALT + Rfor at starte - Tryk samme genvej igen for at stoppe
🎬 Videoen gemmes automatisk i mappen Brugere > Videoer > Captures som en .mp4-fil.
NB: Det virker ikke altid i Stifinder eller på Skrivebord – men fungerer i programmer som browser, Word, Zoom, m.m.
🛠 Almindelige problemer og løsninger
Problemer med skærmbillede?
Hvis din PC ikke reagerer, når du bruger tastekombinationer, kan det skyldes:
-
Forældede grafikdrivere
-
Softwarekonflikter
-
Midlertidige systemfejl
🔄 Løsning:
Prøv at genstarte din PC og opdatere Windows. Du kan også forsøge at bruge Klippeværktøjet i stedet for tastaturgenveje.
Klippeværktøjet åbner ikke?
Nogle gange svarer det ikke – især efter opdateringer.
🔄 Løsning:
Genstart computeren og prøv igen. Du kan også installere appen “Udsnitsværktøj” fra Microsoft Store, som er den nye version.
💡 Tips til smartere screenshots
-
Redigér dit screenshot i Paint eller et gratis billedværktøj før du deler det
-
Navngiv dine filer tydeligt, så de er nemme at finde senere
-
Gem dine skærmbilleder i skyen (OneDrive, Google Drive), så du altid har adgang
FAQ – Screenshots på PC
Hvordan tager jeg screenshot på en bærbar uden Print Screen-knap?
Brug i stedet Fn + Windows + Mellemrum eller Windows + Shift + S.
Hvor gemmes screenshots automatisk?
I Billeder > Skærmbilleder mappen, hvis du bruger Windows + Print Screen.
Virker screenshot-genveje i alle programmer?
Næsten – men ikke altid i Stifinder eller på skrivebordet. Brug Klippeværktøj som alternativ.
📚 Relateret læsning – få endnu mere ud af din PC
-
Hvorfor larmer min computer? Få styr på blæser og støj
Læs om de typiske årsager til støj fra din PC – og hvad du kan gøre ved det. -
Hvor meget strøm bruger en computer i dvale?
Se hvordan du optimerer strømforbruget – og sparer på både strøm og miljø. -
Sådan nulstiller du din iPad – trin for trin
Har du også en Apple-enhed? Få styr på, hvordan du starter forfra med ro i maven. -
Find den rette studie-PC – guide til studerende
Skal du bruge din PC til studier? Her får du tips til den perfekte studiecomputer. -
Lej en bærbar computer – nemt, fleksibelt og grønt
Overvej en smartere løsning: få en computer med forsikring, support og ingen binding.